Jak zorganizować zajęcia muzyczne na odległość z uczniami?
Po wybuchu pandemii COVID-19 i zamknięciu szkół zdecydowana większość placówek i nauczycieli muzyki została zmuszona do dostosowania swoich metod nauczania i zorganizowania zajęć na odległość. Celem tego artykułu jest przedstawienie kilku porad dla szkół muzycznych i nauczycieli, jak zorganizować takie zajęcia na odległość.
Najważniejsza jest przecież komunikacja! Najpierw porównamy różne dostępne narzędzia do komunikowania się z uczniem podczas zajęć (Skype, Zoom, Whatsapp itp.). Następnie przedstawimy przewodnik krok po kroku dotyczący konfigurowania zajęć na odległość. Przygotowaliśmy dla Ciebie dwa krótkie filmy wyjaśniające, jak korzystać z Tomplay ze Skype i Zoom.

Jakich narzędzi można używać do komunikowania się z uczniami podczas zajęć muzycznych na odległość?
Skype, Zoom, Whatsapp, Whereby - istnieje wiele narzędzi do komunikacji z uczniami podczas zajęć na odległość, ale jak wybrać właściwe?
Przetestowaliśmy i dogłębnie porównaliśmy różne dostępne narzędzia w oparciu o różne kryteria: prostotę konfiguracji, jakość dźwięku i obrazu, dostępne urządzenia i funkcje.
Nie masz siły czytać pełnego porównania? Nie ma problemu - oto podsumowanie!
1. A zwycięzcą jest... Zoom
Po testach, które przeprowadziliśmy, Zoom jest zdecydowanym zwycięzcą i oferuje najlepszą jakość dźwięku i największą stabilność, a także wiele bardzo przydatnych funkcji dla twoich zajęć.
Zoom jest dostępny dla wszystkich urządzeń, a jego konfiguracja jest prosta i szybka. Pobierz aplikację na iPada/iPhone'a , Androida lub utwórz konto Zoom na stronie internetowej, jeśli korzystasz z komputera . Następnie możesz zaprosić swoich uczniów za pomocą linku, a gdy oni z kolei pobiorą Zoom, będą mogli dołączyć do spotkania bezpośrednio, bez konieczności tworzenia konta. Pełna procedura została wyjaśniona w drugiej części tego artykułu.
Zoom pozwala następnie zorganizować spotkanie wyłącznie przy użyciu dźwięku lub aktywować również wideo, które pozostaje ogólnie dobrej jakości. Zoom oferuje również funkcję "udostępniania ekranu", która pozwala zobaczyć ekran ucznia. Jest to bardzo przydatne, jeśli na przykład korzystasz z aplikacji takiej jak Tomplay i chcesz śledzić nuty przewijające się na ekranie ucznia podczas gry.
Jedyny minus: Zoom został ostatnio oskarżony o udostępnianie niektórych danych użytkowników Facebookowi (źródło). Mimo to i nawet jeśli pozostaje to wątpliwą praktyką, udostępnianie to należy umieścić w perspektywie. Udostępniane dane nie były danymi osobowymi (mówimy tutaj o strefie czasowej, rozmiarze ekranu urządzenia lub modelu), a Zoom wydał już aktualizację całkowicie eliminującą jakiekolwiek udostępnianie danych (źródło).
Użytkownicy iPhone'a, iPada i aplikacji IOS mają również tę zaletę, że współpracują ze wszystkimi głośnikami Bluetooth, co nie ma miejsca w przypadku Skype'a lub Whereby, które nie współpracują z większością głośników zewnętrznych (dźwięk wydobywa się bezpośrednio z iPhone'a lub iPada).
- Prosty w użyciu i dostępny dla wszystkich urządzeń
- Niezrównana jakość dźwięku i obrazu
- Możliwość jednoczesnego korzystania z Zoom i Tomplay na tym samym urządzeniu, co jest niemożliwe np. w przypadku Skype (konieczne są dwa urządzenia, więcej szczegółów poniżej)
- Aplikacja na iPada i iPhone'a działa ze wszystkimi głośnikami Bluetooth, co nie ma miejsca w przypadku Skype'a lub Whereby, które nie działają z większością głośników zewnętrznych (dźwięk wydobywa się bezpośrednio z iPhone'a lub iPada).
- Ochrona danych: Zoom zbierał dane użytkowników, które wysyłał do Facebooka, zanim zmienił taktykę i zaprzestał udostępniania ich stronom trzecim.
2. Skype - dobra alternatywa, ale niższa jakość dźwięku
Chociaż oferuje niższą jakość niż Zoom, Skype pozostaje dobrym narzędziem do komunikacji i jest również dostępny na wszystkich urządzeniach
Jego konfiguracja jest łatwa i szybka. Wystarczy pobrać aplikację Skype dla IOS, Android lub PC/Mac stąd
Następnie Ty i Twój uczeń zostaniecie poproszeni o utworzenie konta. Następnie możesz zaprosić swojego ucznia i rozpocząć.
Podobnie jak Zoom, Skype umożliwia organizowanie spotkań audio lub wideo. Dostępna jest również funkcja "udostępniania ekranu", umożliwiająca śledzenie nut wraz z uczniem.
Niemniej jednak, dużym minusem jest to, że niemożliwe jest korzystanie ze Skype i Tomplay (lub innej aplikacji zawierającej nuty) na tym samym urządzeniu w tym samym czasie! Skype będzie systematycznie wyciszał inne aplikacje i dlatego nie będziesz w stanie usłyszeć swojego ucznia grającego z akompaniamentem Tomplay, jeśli Skype jest włączony.
Skype jest zatem dobrą opcją, jeśli uczeń może korzystać z dwóch urządzeń: jednego urządzenia ze Skype do komunikacji i drugiego urządzenia z Tomplay do grania! Należy pamiętać, że uzyskaliśmy znacznie lepsze wyniki w zakresie jakości dźwięku, jeśli uczeń korzysta ze Skype'a na komputerze lub tablecie, a nie na smartfonie.
W poniższej sekcji znajdziesz przewodnik wyjaśniający krok po kroku, jak korzystać ze Skype'a z Tomplay.
- Prosty w użyciu i dostępny dla wszystkich urządzeń
- Dość dobra jakość audio i wideo
- Niemożliwe jest jednoczesne korzystanie ze Skype i Tomplay na tym samym urządzeniu. Uczeń potrzebuje dwóch urządzeń: jednego do Skype'a i jednego do Tomplay.
- Aplikacja na iPhone'a i iPada nie jest kompatybilna z większością głośników Bluetooth (dźwięk wydobywa się z iPhone'a/iPada zamiast z głośnika).
- Słaba jakość dźwięku, jeśli uczeń korzysta ze Skype'a na smartfonie. Zalecamy korzystanie z tabletu lub komputera.
3. Whatsapp - uniwersalny, łatwy w użyciu, ale...
Whatsapp ma jedną zaletę: wszyscy uczniowie (i nauczyciele), lub prawie wszyscy, już go zainstalowali, więc nie trzeba nic robić, aby go skonfigurować.
Mimo to ma wiele wad. Połączenia Whatsapp są dostępne tylko na telefonach komórkowych, a nie na tabletach czy komputerach, co oczywiście ogranicza ich możliwości. Jakość mikrofonów w telefonach komórkowych jest również ogólnie gorsza, co również wpłynie na jakość zajęć.
Zauważyliśmy również, że stabilność połączeń audio lub wideo Whatsapp nie zawsze jest dobra.
Ze wszystkich powyższych powodów zalecamy unikanie korzystania z Whatsapp podczas zajęć.
- Większość uczniów i nauczycieli ma już aplikację Whatsapp, więc konfiguracja nie jest konieczna.
- Połączenia audio i wideo tylko na smartfonach
- Słaba jakość dźwięku
- Niemożliwe do użycia z Tomplay lub innymi aplikacjami muzycznymi zawierającymi dźwięk
- Ochrona danych: Whatsapp należy do Facebooka i udostępnia dane użytkownika do celów marketingowych
4. Whereby - outsider z intuicyjnym interfejsem i (nieco) lepszą jakością dźwięku niż Skype
Dziecko i najmniej znany z naszego testu: Whereby!
Podsumowując, Whereby jest podobny do Skype. Ma jeden duży minus: nie może być używany z Tomplay (lub inną aplikacją zawierającą muzykę) na tym samym urządzeniu w tym samym czasie! Whereby będzie systematycznie wyciszać inne aplikacje i dlatego nie będziesz w stanie usłyszeć swojego ucznia grającego z akompaniamentem Tomplay, jeśli Whereby jest aktywowany.
Whereby ma jednak dwie zalety w porównaniu ze Skype:
- Na komputerze PC/Mac nie ma potrzeby pobierania aplikacji! Można ją uruchomić bezpośrednio w przeglądarce! Co więcej, uczeń nie musi w ogóle tworzyć konta.
- Nasze testy wykazały, że jakość dźwięku jest nieco lepsza niż w Skype. Należy pamiętać, że stwierdziliśmy również dużą różnicę w jakości między smartfonami, tabletami i komputerami. Najlepiej byłoby, gdyby twój uczeń łączył się z Whereby na komputerze lub tablecie!
Możesz użyć Whereby na komputerze PC/Mac, przechodząc pod ten adres: https://whereby.com/
Jeśli masz iPada lub iPhone'a, pobierz aplikację IOS
Jeśli masz urządzenie z systemem Android, pobierz aplikację Android
- Bardzo intuicyjny interfejs. Nie ma potrzeby tworzenia konta, bardzo łatwy w użyciu.
- Nieco lepsza jakość niż w Skype
- Niemożliwe jest jednoczesne korzystanie z Whereby i Tomplay na tym samym urządzeniu. Uczeń potrzebuje dwóch urządzeń: jednego dla Whereby i jednego dla Tomplay
- Aplikacja na iPhone'a i iPada nie jest kompatybilna z większością głośników Bluetooth (dźwięk będzie wydobywał się z iPhone'a/iPada zamiast z głośników).
- Słaba jakość dźwięku, jeśli uczeń korzysta z aplikacji Whereby na smartfonie. Zalecamy korzystanie z tabletu lub komputera.
Praktyczny przewodnik - Korzystanie z Tomplay z Zoom lub Skype do zajęć na odległość

Zaczynamy! Teraz, gdy przedstawiliśmy już różne narzędzia do komunikacji z uczniami, nadszedł czas, aby zastosować je w praktyce.
Tutaj zaproponujemy dwie opcje:
- Korzystanie z Zoom i Tomplay, jeśli uczeń ma tylko jedno urządzenie (na przykład komputer).
- Korzystanie ze Skype i Tomplay, jeśli uczeń ma dwa urządzenia (na przykład smartfon i komputer).
1. Używanie Tomplay z Zoomem do zajęć na odległość
Przygotowaliśmy dla Was, drodzy nauczyciele, film wyjaśniający krok po kroku, jak zainstalować Tomplay i Zoom oraz jak skonfigurować zajęcia na odległość. Można go znaleźć tutaj:
Główną zaletą Zoom jest to, że można go używać z Tomplay na tym samym urządzeniu, więc uczeń nie musi mieć dwóch różnych urządzeń do Zoom i Tomplay (w przeciwieństwie do wariantu Skype, który opiszemy poniżej).
Poniżej znajduje się podsumowanie kroków konfiguracji:
Pobierz aplikację Zoom:
- Dla komputerów PC/Mac, najpierw tworząc konto, klikając tutaj https://zoom.us/signup i postępując zgodnie z instrukcjami (patrz wideo powyżej, od 2:00 na zegarze).
- Dla iPada/iPhone'a, klikając tutaj
- W przypadku smartfonów lub tabletów z systemem Android, klikając tutaj
2. Po pobraniu aplikacji Zoom zaproś swojego ucznia, wysyłając mu adres URL (link) spotkania Zoom
3. Gdy uczeń dołączy do spotkania, może udostępnić swój ekran, a następnie można śledzić z nim nuty i słuchać, jak gra z akompaniamentem Tomplay.
2. Korzystanie z aplikacji Tomplay i Skype podczas zajęć na odległość
Prawie gotowe! Oto kroki, które należy wykonać, aby Tomplay i Skype działały razem, jeśli nie chcesz używać Zoom. W takim przypadku uczeń musi mieć dwa urządzenia (na przykład smartfon i tablet lub komputer), aby Skype i Tomplay działały jednocześnie. Skype będzie zazwyczaj używany na smartfonie, a Tomplay na tablecie lub komputerze.
Wyjaśnienie wideo można znaleźć tutaj:
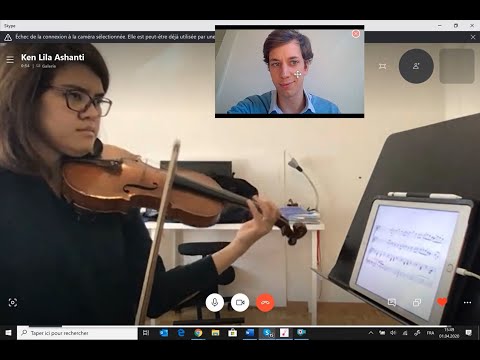
I wreszcie, na zakończenie, ostatnia rada dotycząca uzyskania lepszej jakości dźwięku:
- Jeśli to możliwe, używaj zewnętrznych głośników.
- Pomyśl o odpowiednim ustawieniu urządzenia w stosunku do instrumentu i poproś ucznia o dostosowanie głośności akompaniamentu w Tomplay (za pomocą przycisku dźwięku).
- Dźwięk będzie znacznie lepszy, jeśli uczeń połączy się z Tobą przez Skype lub Zoom za pomocą komputera.
- Spróbuj wyłączyć wideo: może to mieć wpływ na jakość dźwięku.
To wszystko, co musisz zrobić. Masz jakieś pytania? Skontaktuj się z nami za pomocą formularza kontaktowego tutaj: https://tomplay.com/fr/contact lub telefonicznie pod adresem 0041217114911. Więcej informacji o Tomplay, jego funkcjach i naszej ofercie dla nauczycieli i szkół znajdziesz poniżej!
Tomplay - nasza oferta dla nauczycieli muzyki i szkół
Zaprojektowany jako narzędzie dla nauczycieli, Tomplay oferuje Tobie i Twoim uczniom ogromny katalog 14 000 interaktywnych partytur, wszystkie zsynchronizowane z nagraniami wykonanymi przez profesjonalnych muzyków!
Jako uzupełnienie zajęć, uczniowie mają możliwość grania solo i słuchania występu referencyjnego, a także grania w duecie, trio, kwartecie, a nawet z towarzyszeniem całej orkiestry.
Inne funkcje, takie jak możliwość spowolnienia tempa akompaniamentu, nagrywania siebie i odsłuchiwania lub pracy nad określonym fragmentem w pętli, również znacznie ułatwiają naukę.
Chcesz spróbować? Możesz pobrać Tomplay bezpłatnie z App Store, Google Play Store lub utworzyć konto na swoim komputerze, aby skorzystać z trzech darmowych nut. Następnie będziesz mieć możliwość wykupienia subskrypcji w specjalnej cenie dla nauczycieli wynoszącej 8,00 euro/miesiąc lub 84,00 euro/rok. Uczniowie skorzystają z tej samej zniżki.
Oferujemy również zniżki ilościowe dla szkół i nauczycieli z ponad 10 uczniami. Zachęcamy do zapoznania się z naszą stroną dla nauczycieli/szkół i skontaktowania się z nami pod adresem:
https://tomplay.com/fr/teachers


Dodaj komentarz...