Wie können Sie Ihren musikalischen Fernunterricht mit Ihren Studenten organisieren?
Infolge des COVID-19 Ausbruchs und der Schließung von Schulen, wurde die Mehrzahl der Einrichtungen und Musiklehrer gezwungen Ihre Lehrmethoden anzupassen und Unterrichtsklassen im Fernunterricht anzubieten. Das Ziel dieses Artikels ist es einige Ratschläge für Musikschulen und Lehrer zugeben, wie dieser Fernunterricht eingerichtet werden kann.
Die wichtigste Sache ist am Ende die Kommunikation! Wir werden zuerst die verschiedenen Programme vergleichen, die erhältlich sind, um mit Ihren Studenten während des Unterrichts zu kommunizieren (Skype, Zoom, Whatsapp etc.). Dann werden wir Ihnen eine Schritt für Schritt Anleitung geben, um Ihren Fernunterricht einzurichten. Wir haben dazu zwei kurze Videos vorbereitet, um Ihnen zu erklären, wie Sie Tomplay mit Skype und Zoom nutzen können.

Welche Programme können Sie nutzen, um mit Ihren Studenten während musikalischer Fernunterrichtsstunden zu kommunizieren?
Skype, Zoom, Whatsapp, Whereby – es gibt viele Softwarewerkzeuge, um mit Ihren Studenten während Ihres Fernunterrichts zu kommunizieren, aber wie wählen Sie das richtige aus?
Wir haben die verschiedenen Programme im Detail getestet und verglichen, basierend auf diversen Kriterien: Einfachheit der Installation, Klang- und Bildqualität, Verfügbarkeit auf Geräten und Funktionsumfang.
1. Und der Gewinner ist... Zoom
Infolge der Test, die wir durchgeführt haben ist Zoom der deutliche Gewinner und bietet zweifelsohne die beste Klangqualität und größte Stabilität, wie auch viele sehr nützliche Funktionen für Ihren Unterricht.
Zoom ist erhältlich für alle Geräte und ist leicht sowie schnell zu installieren. Sie können die App für iPad/iPhone, Android herunterladen oder ein Zoom Konto auf der Website einrichten, wenn Sie einen Computer verwenden. Sie können dann Ihre Studenten mit einem Link einladen und wenn diese ihrerseits Zoom heruntergeladen haben, werden sie Ihrem Meeting (Onlinetreffen bzw. Onlineklasse) direkt beitreten können, ohne ein Konto anlegen zu müssen. Das gesamte Vorgehen ist im zweiten Teil dieses Artikels erklärt.
Zoom wird es Ihnen dann ermöglichen ein Meeting zu organisieren, in dem nur der Ton verwendet wird oder auch eine Videoübertragung, was insgesamt eine gute Qualität behält. Zoom bietet auch eine „Bildschirm teilen“ Funktion an, die es Ihnen erlaubt den Bildschirm Ihres Studenten zu sehen. Dies ist sehr nützlich, wenn Sie z.B. eine App wie Tomplay nutzen und der Partitur, die über den Bildschirm Ihres Studenten scrollt, während sie oder er spielt, folgen wollen.
Das einzige Manko: Zoom ist kürzlich dafür gerügt worden, dass sie einige Nutzerdaten mit Facebook geteilt haben (Quelle). Auch wenn dem so ist und dies eine fragwürdige Praxis darstellt, sollte man diese Datenweitergabe in Relation setzen. Die geteilten Daten waren keine persönlichen Daten (es ging um Zeitzone, die Bildschirmgröße des Gerätes und das Modell dessen) und Zoom hat schon eine Aktualisierung zur Verfügung gestellt, die diese Datenweitergabe unterlässt (Quelle).
- Einfach zu nutzen und erhältlich für alle Geräte
- Ton- und Videoqualität, die ihresgleichen sucht
- Es ist möglich Zoom und Tomplay auf demselben Gerät zur selben Zeit zu verwenden, was mit z.B. Skype nicht möglich ist (dafür sind zwei Geräte nötig, schauen Sie unten für weitere Details)
- Die App für iPad und iPhone arbeitet mit allen Bluetooth Lautsprechern, was weder für Skype noch Whereby gilt, die mit der Mehrzahl externen Lautsprecher nicht funktionieren (der Ton kommt dort direkt aus Ihrem iPhone oder iPad).
- Datensicherheit: Zoom hatte Nutzerdaten gesammelt, die es an Facebook gesendet hatte, bevor es den Kurs wechselte und jede Form vom Teilen von Daten mit Drittanbietern stoppte.
2. Skype - Eine gute Alternative, aber mit geringerer Tonqualität
Wenngleich es eine geringere Qualität als Zoom bietet, bleibt Skype ein gutes Kommunikationswerkzeug und ist ebenfalls auf allen Geräten erhältlich. Es ist leicht und schnell zu installieren. Sie brauchen nur die Skype App für iOS, Android oder PC/Mac von hier herunterladen.
Als nächstes werden Sie und Ihr Student gefragt ein Konto zu erstellen. Sie können dann Ihren Studenten einladen und anfangen.
Wie bei Zoom erlaubt Skype Ihnen Ton- oder Videomeetings zu organisieren. Die „Bildschirm teilen" Funktion ist auch erhältlich, was Ihnen erlaubt der Partitur mit Ihrem Studenten zu folgen.
Gleichwohl ist es ein großer Nachteil, dass es unmöglich ist, Skype und Tomplay (oder andere Musiknoten Applikationen, die Audio enthalten) auf demselben Gerät zu derselben Zeit zu nutzen! Skype unterdrückt systematisch den Ton anderer Applikationen und es wird Ihnen daher nicht möglich sein, Ihren Studenten mit der Tomplay Begleitung spielen zu hören, wenn Skype aktiv ist.
Skype ist daher eine gute Option, wenn Ihr Student zwei Geräte nutzen kann: ein Gerät mit Skype für die Kommunikation und ein anderes Gerät mit Tomplay zum Spielen! Bitte beachten Sie, dass wir wesentlich bessere Resultate in der Tonqualität hatten, wenn der Student Skype auf einem Computer oder Tablet genutzt hat anstelle auf einem Smartphone.
In der folgenden Sektion finden Sie einen Leitfaden, der Schritt für Schritt erklärt, wie Sie Skype mit Tomplay nutzen.
- Einfach zu nutzen und auf allen Geräten erhältlich
- Recht gute Ton- und Bildqualität
- Es ist nicht möglich Skype simultan mit Tomplay auf demselben Gerät zu nutzen. Der Student braucht zwei Geräte: eines für Skype und eines für Tomplay
- Die iPhone und iPad App ist nicht kompatibel mit der Mehrzahl von Bluetooth Lautsprechern (der Ton kommt direkt aus Ihrem iPhone/iPad anstelle aus dem Lautsprecher).
- Schlechte Tonqualität, wenn der Student Skype auf einem Smartphone nutzt. Wir empfehlen ein Tablet oder Computer zu nutzen.
3. Whatsapp - universell, leicht zu nutzen, aber...
Whatsapp hat einen unbestechlichen Vorteil: alle Students (und Lehrer), oder zumindest fast alle haben es schon installiert, so das nichts eingerichtet werden muss.
Doch selbst dann hat es viele Nachteile. Whatsapp Telefonate sind nur auf Smartphones nutzbar und nicht auf Tablets oder Computern, was offensichtlich seine Möglichkeiten einschränkt. Die Qualität von Mikrophonen in Smartphones ist üblicherweise nicht so gut, was sich auch negativ auf die Qualität Ihres Unterrichts auswirkt.
Wir haben zudem herausgefunden, dass die Stabilität von Ton- oder Bildtelefonaten über Whatsapp nicht immer gut ist.
Aufgrund aller oben genannten Gründe, würden wir Ihnen empfehlen von der Nutzung Whatsapps für den Unterricht abzusehen.
- Die Mehrzahl der Studenten und Lehrer haben die Whatsapp App schon installiert, also gibt es nichts einzurichten
- Ton- und Bildtelefonate gibt es nur auf Smartphones
-
Schlechte Tonqualität
- Nicht nutzbar mit Tomplay oder anderen Musiknoten Applikationen, die Tonausgabe beinhalten
- Datensicherheit: Whatsapp gehört zu Facebook und teilt ihre Daten für Marketingzwecke
4. Whereby – der Aussenseiter mit einer intuitiven Benutzeroverfläche und (etwas) besserer Tonqualität als Skype
Der Jungspund und unbekannteste unseres Tests: Whereby.
In Summe ist Whereby Skype sehr ähnlich. Es hat einen großen Nachteil: es kann nicht mit Tomplay (oder einer anderen Applikation, die Audio enthält) auf demselben Gerät zu derselben Zeit genutzt werden! Whereby unterbindet systematisch den Ton anderer Applikationen und es wird Ihnen daher nicht möglich sein Ihren Studenten zu hören, während er mit der Tomplay Begleitung spielt, wenn Whereby aktiv ist.
Dennoch hat Whereby zwei Vorzüge im Vergleich zu Skype:
- Auf einem PC/Mac braucht keine Applikation heruntergeladen werden! Sie können es direkt in Ihrem Browser starten! Zudem braucht Ihr Student kein Konto anlegen.
- Unsere Tests haben gezeigt, dass die Tonqualität etwas besser als bei Skype ist. Bitte beaachten Sie, dass wir große Differenzen in der Tonqualität zwischen Smartphones, Tablets und Computern gefunden haben. Idealerweise sollte Ihr Student sich mit Whereby auf einem Computer oder Tablet verbinden!
- Sie können Whereby auf dem PC/Mac nutzen, indem Sie diese Adresse aufrufen: https://whereby.com/
- Wenn Sie ein iPad oder iPhone haben, laden Sie die iOS App hier herunter:
- Wenn Sie ein Android Gerät haben, laden Sie die Android App herunter:
- Äußerst intuitive Oberfläche. Es ist nicht nötig ein Konto zu erstellen und sehr einfach zu nutzen.
- Etwas bessere Qualität als Skype.
-
Es ist unmöglich, Whereby gleichzeitig mit Tomplay auf demselben Gerät zu verwenden. Der Schüler braucht zwei Geräte: eines für Whereby und ein weiteres für Tomplay.
-
Die iPhone- und iPad App ist nicht kompatibel mit der Mehrheit von Bluetooth-Lautsprechern (der Sound läuft auf dem iPhone/iPad anstatt auf den Lautsprechern).
- Schlechte Soundqualität bei Verwendung von Whereby wenn der Studenten es auf dem Smartphone verwendet. Wir empfehlen den Gebrauch eines Tablets oder Computers.
Praktischer Leitfaden - Verwendung von Tomplay mit Zoom oder Skype für Ihren Fernunterricht

Und nun sind wir soweit! Jetzt, wo wir Ihnen die verschiedenen Applikationen für die Kommunikation mit Ihren Studenten vorgestellt haben, ist es an der Zeit, all dies in die Praxis umzusetzen.
An dieser Stelle bieten wir Ihnen zwei Optionen:
- Verwenden Sie Zoom und Tomplay, wenn ihr Student nur ein Gerät hat (z.B. nur einen Computer)
- Verwenden Sie Skype und Tomplay, wenn Ihr Student zwei Geräte hat (z.B. ein Smartphone und einen Computer)
1. Verwendung von Tomplay mit Zoom für Ihren Fernunterricht
Der Hauptvorteil von Zoom ist, dass Sie es mit Tomplay auf demselben Gerät verwenden können, so dass Ihre Studenten nicht zwei Geräte haben müssen für Zoom und Tomplay (im Gegensatz zur Skype Variante, die unten beschrieben wird).
Für Sie unsere lieben Lehrer haben wir ein Video vorbereitet, dass Schritt für Schritt erklärt, wie Tomplay und Zoom installiert werden und wie Sie Ihren Fernunterricht einrichten. Sie finden es hier:
Hier ist eine Zusammenfassung der Schritte zur Einrichtung:
1. Laden Sie Zoom herunter:
- Für PC/Mac, indem Sie zuerst ein Konto einrichten und hier klicken und der Anleitung folgen (schauen Sie das oben genannte Video ab Minute 2:00 an)
- Für iPad/iPhone, klicken Sie hier
- Für ein Android Smartphone oder Tablet, klicken Sie hier
2. Sobald Sie Zoom heruntergeladen haben, laden Sie ihren Studenten ein, indem Sie ihr/ihm die URL (den Link) ihres Zoom Meetings senden.
3. Wenn Ihr Student dem Meeting beigetreten ist, kann sie/er seinen Bildschirm teilen und Sie können dann zusammen mit ihrer/ihrem Studentin/Studenten der Partitur folgen und zuhören wie sie/er mit der Tomplay Begleitung spielt
2. Verwendung von Tomplay mit Skype für den Fernunterricht
Fast geschafft! Hier sind die zu befolgenden Schritte, damit Skype und Tomplay zusammen funktionieren, falls Sie kein Zoom verwenden wollen. In diesem Fall muss ihr Student zwei Geräte besitzen (Bspw. ein Smartphone und ein Tablet oder Computer) damit Skype und Tomplay gleichzeitig funktionieren. Skype wird üblicherweise auf dem Smartphone und Tomplay auf dem Tablet oder Computer verwendet.
Sie finden die Video-Erklärung hier:
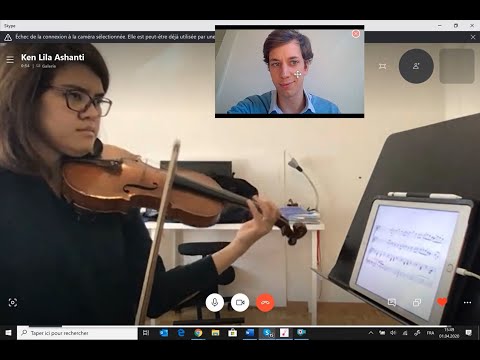
Und zum Abschluss ein letzter Ratschlag, um eine besseren Tonqualität zu erzielen:
- Verwenden Sie wenn möglich externe Lautsprecher.
- Denken Sie darüber nach, Ihr Gerät in Bezug auf das Instrument gut zu positionieren und bitten Sie Ihren Studenten, die Lautstärke der Begleitung in Tomplay einzustellen (durch Nutzung der Lautstärkeschaltfläche).
- Der Klang ist deutlich besser, wenn Ihr Student einen Computer verwendet und Sie auf Skype oder Zoom anruft.
-
Versuchen Sie die Videofunktion zu deaktivieren: Dies kann die Tonqualität beeinflussen.
Das ist alles, was zu tun ist. Haben Sie Fragen? Bitte zögern Sie nicht, uns zu kontaktieren, mit folgendem Kontaktformular: https://tomplay.com/de/contact oder per Telefon unter 0041217114911. Mehr Informationen über Tomplay, seine Funktionen und unsere Angebote für Lehrer und Schulen finden sie unten!
Tomplay - unsere Angebote für Musiklehrer und Musikschulen
Als Werkzeug für Lehrer konzipiert, bietet Tomplay Ihnen und Ihren Schülern einen umfangreichen Katalog mit 14.000 interaktiven Musiknoten, die alle mit Aufnahmen von professionellen Musikern synchronisiert sind!
Als Ergänzung zu ihrem Unterricht haben Ihre Schülerinnen und Schüler somit die Möglichkeit solo zu spielen und einer Referenzaufführung zuzuhören oder im Duett, Trio, Quartett sowie sogar begleitet von einem ganzen Orchester zu spielen.
Auch die anderen Funktionen, wie die Möglichkeit, das Tempo der Begleitung zu verlangsamen, sich selbst aufzunehmen und anzuhören oder sich eine bestimmte Passage in einer Schleife zu erarbeiten, erleichtern das Lernen erheblich.
Wollen Sie es versuchen? Sie können Tomplay gratis im App Store, Google Play Store oder erstellen Sie ein Konto auf Ihrem Computer herunterladen, um die Vorzüge gleich mit drei gratis Partituren zu nutzen. Sie haben dann die Möglichkeit ein Abonnement zu den besonderen Konditionen für Lehrer von 8,00 Euro im Monat oder 84,00 Euro im Jahr abzuschließen. Ihre Studenten profitieren von derselben Ermäßigung.
Wir bieten außerdem Mengenrabatte für Schulen und Lehrer mit mehr als 10 Studenten an. Bitte werfen Sie einen Blick auf unsere Lehrer/Schulen Seite und kontaktieren sie uns auf: https://tomplay.com/de/teachers


Einen Kommentar hinzufügen...