¿Cómo organizar tus clases de música a distancia con tus alumnos?
Tras el brote de COVID-19 y el cierre de escuelas, muchos profesores de música han tenido que adaptar sus métodos de enseñanza y organizar clases a distancia. Este artículo ofrece algunos consejos para las escuelas de música y los profesores sobre cómo hacerlo.
Al fin y al cabo, ¡lo más importante es la comunicación! Primero, veremos qué herramientas puedes usar para hablar con tus alumnos durante la clase (Skype, Zoom, Whatsapp, etc.). Después, te daremos una guía paso a paso para configurar tus clases en línea. También tenemos dos vídeos cortos que te muestran cómo usar Tomplay con Skype y Zoom.

¿Qué herramientas puedes utilizar para comunicarte con tus alumnos durante tus clases de música a distancia?
-
Skype, Zoom, Whatsapp, Whereby: existen muchas herramientas para comunicarte con tus alumnos durante tus clases a distancia, pero ¿cómo elegir la adecuada?
Hemos probado y comparado a fondo las distintas herramientas disponibles, basándonos en varios criterios: sencillez de configuración, calidad de sonido e imagen, dispositivos disponibles y funcionalidades.
1. Y el ganador es... Zoom
Tras las pruebas que hemos realizado, Zoom es el claro ganador con y ofrece sin duda la mejor calidad de sonido y la mayor estabilidad, además de muchas funcionalidades muy útiles para tus clases.
Zoom está disponible para todos los dispositivos y su configuración es sencilla y rápida. Descarga la app para iPad/iPhone, Android o crea una cuenta de Zoom en el sitio web si utilizas una computadora. A continuación, puedes invitar a tus alumnos con un enlace y, cuando ellos a hayan descargado Zoom, podrán unirse directamente a tu reunión sin tener que crear una cuenta. El procedimiento completo se explica en la segunda parte de este artículo.
Zoom te permitirá entonces organizar una reunión utilizando únicamente el audio o activar también el video que, en general, sigue siendo de buena calidad. Zoom también ofrece una funcionalidad de "compartir la pantalla" que te permite ver la pantalla de tu alumno. Esto resulta muy útil si, por ejemplo, utilizas una app como Tomplay y deseas seguir las partituras que se desplazan por la pantalla de tu alumno mientras está tocando.
La única desventaja: Zoom ha sido señalado recientemente por compartir algunos datos de sus usuarios con Facebook (fuente aquí). Aun así, y aunque siga siendo una práctica cuestionable, este intercambio debe ponerse en perspectiva. Los datos compartidos no eran datos personales (hablamos aquí de la zona horaria, el tamaño de la pantalla del dispositivo o el modelo) y Zoom ya ha lanzado una actualización que elimina por completo cualquier intercambio de datos (fuente aquí).
Ventajas
- Fácil de usar y disponible para todos los dispositivos
- Calidad de sonido y vídeo sin igual
- Posibilidad de utilizar Zoom y Tomplay en el mismo dispositivo al mismo tiempo, lo que es imposible con Skype, por ejemplo (son necesarios dos dispositivos, véase más abajo para más detalles).
- La app para iPad e iPhone funciona con todos los altavoces Bluetooth, lo que no ocurre con Skype o Whereby, que no funcionan con la mayoría de altavoces externos (el sonido saldrá directamente de su iPhone o iPad).
Desventajas
- Protección de datos: Zoom solía recopilar datos de los usuarios que enviaba a Facebook, antes de cambiar de rumbo y dejar de compartirlos con terceros.
2. Skype - Una buena alternativa, pero con menor calidad de sonido
-
Aunque ofrece una calidad inferior a Zoom, Skype sigue siendo una buena herramienta para comunicarse y además está disponible en todos los dispositivos. Es fácil y rápido de configurar. Sólo tienes que descargar la app de Skype para IOS, Android o PC/Mac desde aquí.
Después, tú y tu estudiante deberán crear una cuenta. A continuación, podrás invitar a tu alumno y comenzar.
Al igual que Zoom, Skype te permite organizar reuniones de audio o vídeo. También dispone de la funcionalidad "compartir pantalla", que te permite seguir las partituras con tu alumno.
Sin embargo, un gran inconveniente es que ¡es imposible utilizar Skype y Tomplay en el mismo dispositivo al mismo tiempo! Skype silenciará sistemáticamente las demás aplicaciones y, por lo tanto, no podrás oír a tu alumno tocar con el acompañamiento de Tomplay si Skype está activado.
Por lo tanto, Skype es una buena opción sólo si tu alumno puede utilizar dos dispositivos: uno con Skype para comunicarse y otro con Tomplay para tocar. Ten en cuenta que hemos obtenido resultados mucho mejores con la calidad del sonido si el alumno utiliza Skype en una computadora o una tableta en lugar de un teléfono inteligente.
En la siguiente sección encontrarás una guía que explica paso a paso cómo utilizar Skype con Tomplay.
Ventajas
- Fácil de usar y disponible para todos los dispositivos
- Calidad de audio y vídeo bastante buena
Desventajas
- Imposible utilizar Skype simultáneamente con Tomplay en el mismo dispositivo. El alumno necesita dos dispositivos: uno para Skype y otro para Tomplay
- La aplicación para iPhone y iPad no es compatible con la mayoría de altavoces Bluetooth (el sonido saldrá de su iPhone/iPad en lugar de salir del altavoz).
- Mala calidad del sonido si el alumno utiliza Skype en un smartphone. Te recomendamos que utilices una tableta o una computadora.
3. Whatsapp - universal, fácil de usar, pero...
-
Whatsapp tiene algo a su favor: todos los alumnos (y profesores), o casi todos, ya lo tienen instalado, por lo que no hay que hacer nada para configurarlo.
Aun así, tiene muchas desventajas. Las llamadas de Whatsapp sólo están disponibles en teléfonos móviles y no en tabletas u ordenadores, lo que obviamente limita tus posibilidades. Además, la calidad de los micrófonos de los teléfonos móviles suele ser inferior, lo que también afectará la calidad de tu clase.
También hemos comprobado que la estabilidad de las llamadas de audio o vídeo de Whatsapp no siempre es buena.
Por todo ello, te recomendamos que evites utilizar Whatsapp para tus clases.
Ventajas
- Fácil de usar y disponible para todos los dispositivos
Desventajas
- Llamadas de audio y vídeo sólo en smartphones
- Mala calidad de sonido
- Imposible de utilizar con Tomplay u otras aplicaciones de partituras que contengan sonido
- Protección de datos: Whatsapp pertenece a Facebook y comparte sus datos con fines de marketing
4. Whereby: el forastero con una interfaz intuitiva y una calidad de sonido (ligeramente) mejor que la de Skype.
El más reciente y el menos conocido de nuestra prueba: Whereby.
En resumen, Whereby es similar a Skype. Tiene un gran inconveniente: ¡no puede utilizarse con Tomplay en el mismo dispositivo al mismo tiempo! Whereby silenciará sistemáticamente las otras aplicaciones y, por lo tanto, no podrás oír a tu alumno tocar con el acompañamiento de Tomplay si Whereby está activado.
Sin embargo, Whereby tiene dos ventajas en comparación con Skype:
- En una PC/Mac, ¡no es necesario descargar la app! ¡Puedes iniciarla directamente desde un navegador! Además, tu alumno no necesita crear ninguna cuenta.
- Nuestras pruebas han demostrado que la calidad del sonido es ligeramente mejor que la de Skype. Ten en cuenta que también hemos encontrado una gran diferencia de calidad entre smartphones, tabletas y computadoras. Lo ideal es que tu alumno se conecte a Whereby en una computadora o tableta.
- Puedes utilizar Whereby en PC/Mac accediendo a esta dirección: https://whereby.com/
- Si tienes un iPad o un iPhone, descargue la aplicación IOS.
- Si tienes un dispositivo Android, descargue la aplicación para Android.
Ventajas
- Interfaz muy intuitiva. No es necesario crear una cuenta, muy fácil de usar.
- Calidad ligeramente mejor que con Skype
Desventajas
- Imposible utilizar Whereby simultáneamente con Tomplay en el mismo dispositivo. El alumno necesita dos dispositivos: uno para Whereby y otro para Tomplay
- La aplicación para iPhone y iPad no es compatible con la mayoría de altavoces Bluetooth (el sonido saldrá de su iPhone/iPad en lugar de salir por los altavoces).
- Mala calidad del sonido si el alumno utiliza Whereby en un smartphone. Te recomendamos que utilices una tableta o una computadora.
Guía práctica - Utilizar Tomplay con Zoom o Skype para tus clases a distancia

¡Aquí estamos! Ahora que te hemos presentado las distintas herramientas para comunicarte con tus alumnos, es hora de poner todo eso en práctica.
Aquí te ofrecemos dos opciones:
- Utilizar Zoom y Tomplay si su alumno sólo dispone de un dispositivo (sólo una computadora, por ejemplo)
- Utilizar Skype y Tomplay si tu alumno dispone de dos dispositivos (un smartphone y una computadora, por ejemplo)
1. Utilizar Tomplay con Zoom para tus clases a distancia
La principal ventaja de Zoom es que puedes utilizarlo con Tomplay en el mismo dispositivo, por lo que tu alumno no tiene que tener dos dispositivos diferentes para Zoom y Tomplay (a diferencia de la variante de Skype, que describiremos a continuación).
Hemos preparado un video para ti, nuestros queridos profesores, en el que explicamos paso a paso cómo instalar Tomplay y Zoom y cómo configurar tu clase a distancia. Lo encontrarás aquí:
He aquí un resumen de los pasos para configurarlo:
- Descargar Zoom:
- Para PC/Mac, en primer lugar creaf una cuenta haciendo clic aquí y siguiendo los pasos (ve el video de arriba, a partir del minuto 2:00).
- Para iPad/iPhone, haz clic aquí.
- Para un smartphone o tableta Android, haz clic aquí.
- Una vez que hayas descargado Zoom, invita a tu alumno enviándole la URL (el enlace) de su reunión de Zoom.
- Cuando tu alumno se haya unido a la reunión, podrá compartir su pantalla y tu podrás seguir las partituras con él y escucharle tocar con el acompañamiento de Tomplay.
2. Utilizar Tomplay con Skype para tus clases a distancia
¡Ya casi está! Estos son los pasos a seguir para que Tomplay y Skype funcionen juntos, si no deseas utilizar Zoom. En este caso, tu alumno necesita disponer de dos dispositivos (un smartphone y una tableta o una computadora, por ejemplo) para que Skype y Tomplay funcionen simultáneamente. Por lo general, Skype se utilizará en el smartphone y Tomplay en la tableta o el ordenador.
Puedes encontrar la explicación en video aquí:
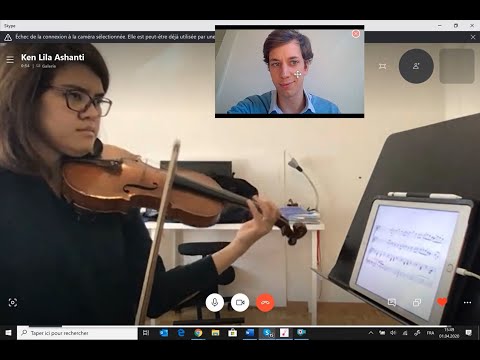
Y para terminar, un último consejo para obtener una mejor calidad de sonido:
- Utiliza altavoces externos, si es posible.
- Piensa en colocar bien tu dispositivo en relación con el instrumento y pide a tu alumno que ajuste el volumen del acompañamiento en Tomplay (utilizando el botón de sonido).
- El sonido será mucho mejor si tu alumno te llama por Skype o Zoom utilizando una computadora.
- Intenta desactivar el video: esto puede repercutir en la calidad del sonido.
Eso es todo lo que tienes que hacer. ¿Tienes alguna pregunta? No dudes en ponerte en contacto con nosotros a través del formulario de contacto aquí: https://tomplay.com/contact o por teléfono en 0041217114911. A continuación encontrarás más información sobre Tomplay, sus funcionalidades y nuestra oferta para profesores y escuelas.
Tomplay - nuestra oferta para profesores de música y escuelas
Diseñado para ser una herramienta para los profesores, Tomplay te ofrece a ti y a tu alumno un amplio catálogo de 70.000 partituras interactivas, ¡todas sincronizadas con grabaciones realizadas por músicos profesionales!
Como complemento a tus clases, tus alumnos tienen la posibilidad de tocar solos y escuchar una interpretación de referencia y también de tocar en dúo, trío, cuarteto o incluso acompañados por toda una orquesta.
Las demás funcionalidades, como la posibilidad de ralentizar el tempo del acompañamiento, grabarse y volver a escuchar o trabajar un pasaje concreto en bucle también facilitan mucho el aprendizaje.
¿Quieres probarlo? Puedes descargar Tomplay gratuitamente desde App Store, Google Play Store o crear una cuenta en su computadora para beneficiarte de tres partituras gratuitas. A continuación, tendrás la posibilidad de suscribirte al precio especial para profesores. Tus alumnos se beneficiarán del mismo descuento.
También ofrecemos descuentos por cantidad para escuelas y para profesores con más de 10 alumnos. Echa un vistazo a nuestra página para profesores/escuelas y ponte en contacto con nosotros en: https://tomplay.com/teachers


Añadir un comentarío...