How to organise your distance music classes with your students?
Following the COVID-19 outbreak and the closure of schools, the great majority of establishments and music teachers have been forced to adapt their teaching methods and to organise distance classes. The aim of this article is to offer some advice for music schools and teachers on how to set up these distance classes.
The most important thing after all is communication! We will firstly compare the various tools available for communicating with your student during the class (Skype, Zoom, Whatsapp etc.). Then, we’ll give you a step-by-step guide for setting up your distance classes. We have prepared two short videos for you explaining how to use Tomplay with Skype and Zoom.

What tools can you use for communicating with your students during your distance music classes?
Skype, Zoom, Whatsapp, Whereby - there are many tools for communicating with your students during your distance classes, but how do you choose the right one?
We have tested and compared in-depth the various tools available, based on various criteria: simplicity of setting-up, sound and image quality, available devices and functions.
1. And the winner is... Zoom
Following the tests we’ve carried out, Zoom is the winner by far and offers hands down the best sound quality and the greatest stability, as well as many very useful functions for your classes.
Zoom is available for all devices and it is simple and quick to set up. Download the app for iPad/iPhone, Android or create a Zoom account on the website if you’re on a computer. You can then invite your students with a link and, when they have in turn downloaded Zoom, they will be able to join your meeting directly without having to create an account. The full procedure is explained in the second part of this article.
Zoom will then allow you to organise a meeting solely using audio or to activate video too which remains, overall, generally good quality. Zoom also offers a “share the screen” function allowing you to see your student’s screen. This is very useful if, for example, you use an app like Tomplay and want to follow the sheet music scrolling on your student’s screen while he or she is playing.
The only downside: Zoom has recently been pinpointed for sharing some user data with Facebook (source here). Even so and even if it remains questionable practice, this sharing has to be put into perspective. The data shared was not personal data (we’re talking here about time zone, the device screen size or model) and Zoom has already released an update completely eliminating any data-sharing (source here).
- Simple to use and available for all devices
- Unparalleled sound and video quality
- Possible to use Zoom and Tomplay on the same device at the same time, which is impossible with Skype, for example (two devices are necessary, see below for further details)
- The app for iPad and iPhone works with all Bluetooth speakers, which is not the case with Skype or Whereby which do not work with the majority of external speakers (the sound will come out directly from your iPhone or iPad).
- Data protection: Zoom used to collect users’ data which it used to send to Facebook, before changing tack and stopping all third-party sharing.
2. Skype - A good alternative, but lower sound quality
Although it offers a lower quality than Zoom, Skype remains a good tool for communicating and is also available on all devices. It is easy and quick to set up. You just need to download the Skype app for IOS, Android or PC/Mac from here.
Next, you and your student will be asked to create an account. You can then invite your student and begin.
As with Zoom, Skype allows you to organise audio or video meetings. The "screen share" function is also available, allowing you to follow the sheet music with your student.
Nevertheless, a big downside is that it’s impossible to use Skype and Tomplay on the same device at the same time! Skype will systematically silence the other applications and you will therefore not be able to hear your student playing with the Tomplay accompaniment if Skype is activated.
Skype is therefore a good option only if your student can use two devices: one device with Skype for communicating and another device with Tomplay for playing! Please note that we have had much better results with sound quality if the student is using Skype on a computer or tablet rather than a smartphone.
In the following section, you’ll find a guide explaining step-by-step how to use Skype with Tomplay.
- Simple to use and available for all devices
- Quite good audio and video quality
- Impossible to use Skype simultaneously with Tomplay on the same device. The student needs two devices: one for Skype and one for Tomplay
- The iPhone and iPad app is not compatible with the majority of Bluetooth speakers (the sound will come out of your iPhone/iPad instead of coming out of the speaker).
- Poor sound quality if the student is using Skype on a smartphone. We recommend using a tablet or computer.
3. Whatsapp - universal, easy to use, but...
Whatsapp does have one thing going for it: all students (and teachers), or nearly all, have already installed it so there’s nothing to do to set it up.
Even so, it does have many disadvantages. Whatsapp calls are only available on mobile phones and not on tablets or computers, which obviously limits its possibilities. The quality of microphones in mobile phones is also generally less good, which will also impact the quality of your class.
We have also found that the stability of audio or video Whatsapp calls is not always good.
For all the above reasons, we would recommend you avoid using Whatsapp for your classes.
- Simple to use and available for all devices
- Audio and video calls on smartphones only
- Poor sound quality
- Impossible to use with Tomplay or other sheet music applications containing sound
- Data protection: Whatsapp belongs to Facebook and shares your data for marketing purposes
4. Whereby - the outsider with an intuitive interface and (slightly) better sound quality than Skype
The baby and least well-known of our test: Whereby.
In summary, Whereby is similar to Skype. It has one big downside: it cannot be used with Tomplay on the same device at the same time! Whereby will systematically silence the other applications and you will therefore not be able to hear your student playing with the Tomplay accompaniment if Whereby is activated.
However, Whereby does have two advantages in comparison with Skype:
- On a PC/Mac, there’s no need to download the application! You can launch it directly in your browser! Moreover, your student doesn’t need to create an account at all.
- Our tests have shown that the sound quality is slightly better than Skype. Please note that we have also found a great difference in quality between smartphones, tablets and computers. Ideally, your student should connect to Whereby on a computer or tablet.
- You can use Whereby on PC/Mac by going to this address: https://whereby.com/
- If you have an iPad or iPhone, download the IOS app.
- If you have an Android device, download the Android app.
- Highly intuitive interface. No need to create an account, very easy to use.
- Slightly better quality than with Skype
- Impossible to use Whereby simultaneously with Tomplay on the same device. The student needs two devices: one for Whereby and one for Tomplay
- The iPhone and iPad app is not compatible with the majority of Bluetooth speakers (the sound will come out of your iPhone/iPad instead of coming out of the speakers).
- Poor sound quality if the student is using Whereby on a smartphone. We recommend using a tablet or computer.
Practical guide - Using Tomplay with Zoom or Skype for your distance classes

Here we are! Now that we’ve set out for you all the various tools for communicating with your students, it’s time to put all that into practice.
Here, we’re going to offer you two options:
- Using Zoom and Tomplay if your student only has one device (only a computer, for example)
- Using Skype and Tomplay if your student has two devices (a smartphone and a computer, for example)
1. Using Tomplay with Zoom for your distance classes
The main advantage of Zoom is that you can use it with Tomplay on the same device, so your student doesn’t have to have two different devices for Zoom and Tomplay (contrary to the Skype variant which we will describe below).
We have prepared a video for you, our dear teachers, explaining step-by-step how to install Tomplay and Zoom and how to set up your distance class. You’ll find it here:
Here is a summary of the steps for setting it up:
1. Download Zoom:
- For PC/Mac, by firstly creating an account by clicking here and following the steps (see the video above, from 2:00 on the timer).
- For iPad/iPhone, by clicking here.
- For an Android smartphone or tablet, by clicking here.
2. Once you’ve downloaded Zoom, invite your student by sending him the URL (the link) of your Zoom meeting.
3. When your student has joined the meeting, they can share their screen and you can then follow the sheet music with him or her and listen to them playing with the Tomplay accompaniment.
2. Using Tomplay with Skype for your distance classes
Nearly there! Here are the steps to follow to make Tomplay and Skype work together, if you don’t want to use Zoom. In this case, your student needs to have two devices (a smartphone and a tablet or computer, for example) to make Skype and Tomplay work simultaneously. Skype will generally be used on the smartphone and Tomplay on the tablet or computer.
You can find the video explanation here:
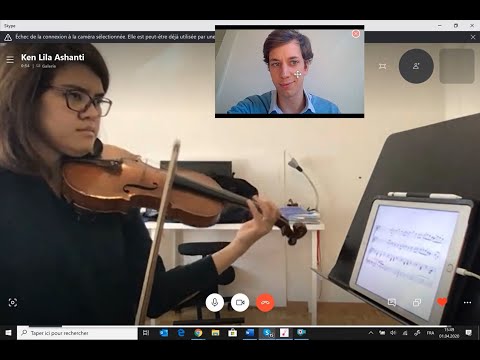
And finally, to finish, a last bit of advice for obtaining better sound quality:
- Use external speakers, if possible.
- Think about positioning your device well in relation to the instrument and ask your student to adjust the volume of the accompaniment in Tomplay (using the sound button).
- The sound will be much better if your student calls you on Skype or Zoom using a computer.
- Try to deactivate the video: this can have an effect on the sound quality.
That’s all you have to do. Do you have any questions? Please don’t hesitate to get in touch with us using the contact form here: https://tomplay.com/contact or by telephone on 0041217114911. You will also find further information about Tomplay, its functions and our offer for teachers and schools below!
Tomplay - our offer for music teachers and schools
Designed to be a tool for teachers, Tomplay offers you and your student a vast catalogue of 14,000 interactive sheet music scores, all synchronised with recordings made by professional musicians!
As a complement to their classes, your students therefore have the possibility of playing solo and listening to a reference performance and also of playing in a duet, trio, quartet or even accompanied by a whole orchestra.
The other functions, such as the possibility of slowing down the tempo of the accompaniment, recording yourself and listening back or working on a specific passage in a loop also make learning much easier.
Want to give it a try? You can download Tomplay free-of-charge from the App Store, Google Play Store or create an account on your computer to take advantage of three free sheet music pieces. You will then have the possibility of subscribing at the special teacher price of 8.00 euros/month or 84.00 euros/year. Your students will benefit from the same discount.
We also offer discounts on quantity for schools and for teachers with more than 10 students. Please do have a look at our teachers'/schools' page and contact us at: https://tomplay.com/teachers


댓글 남기기...